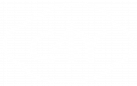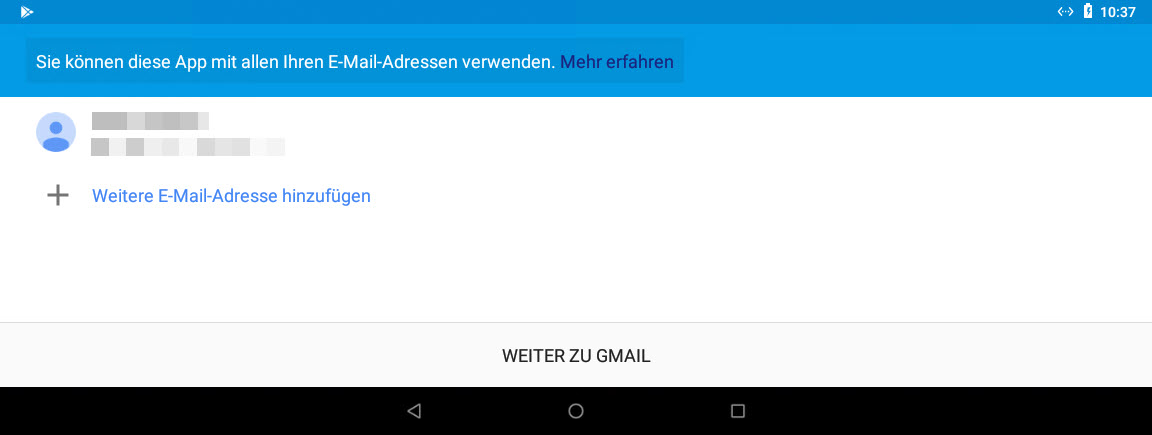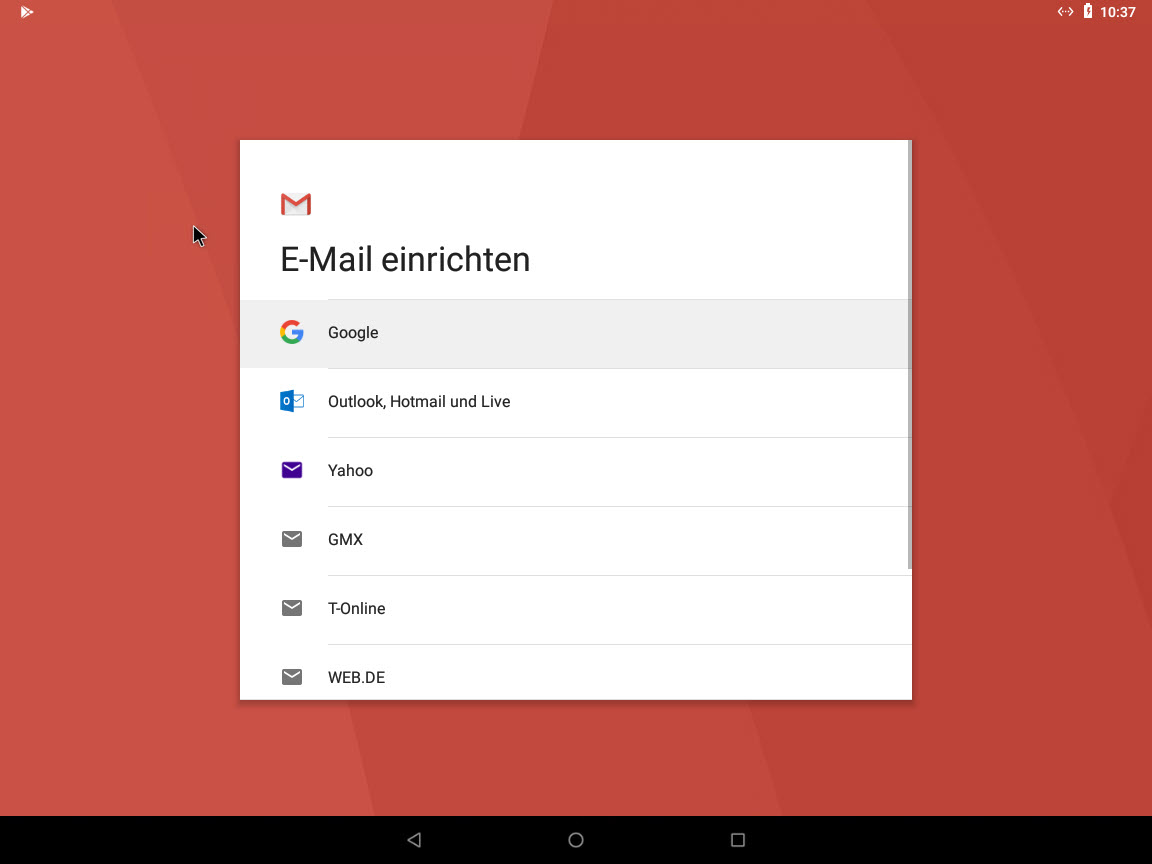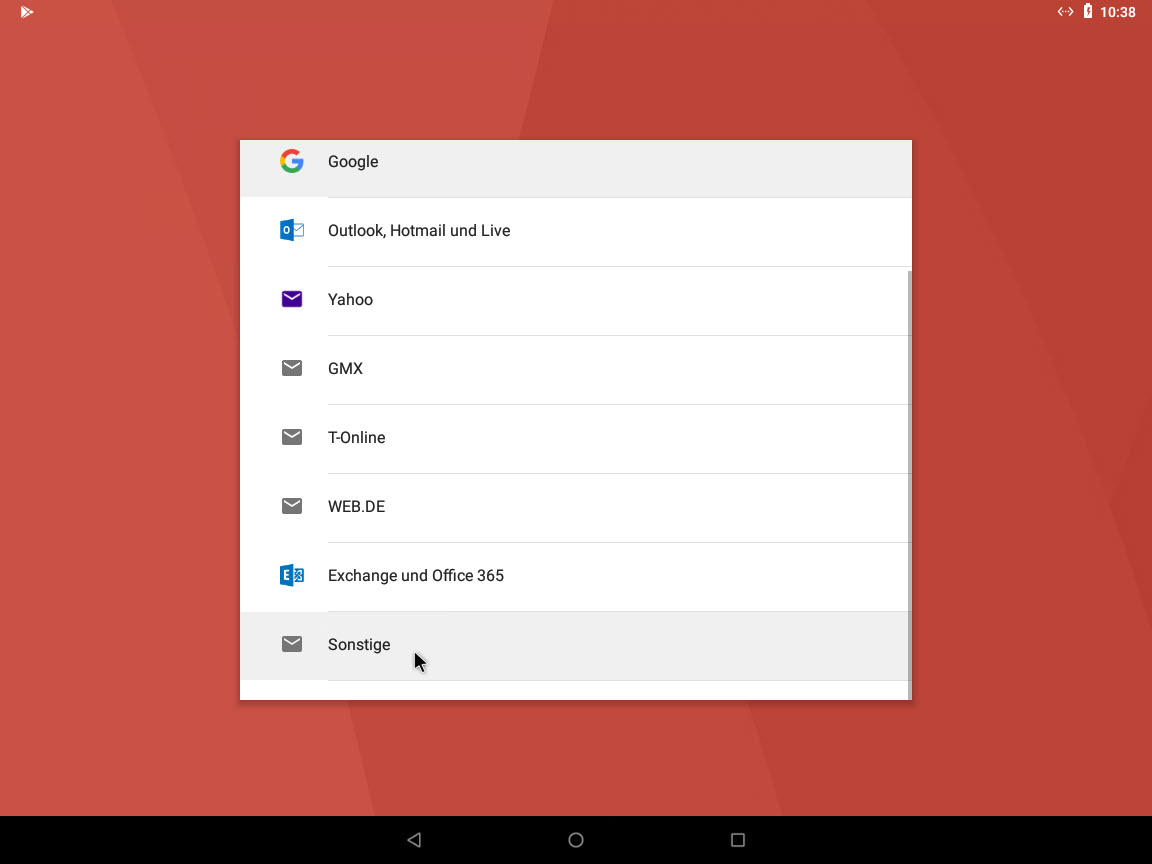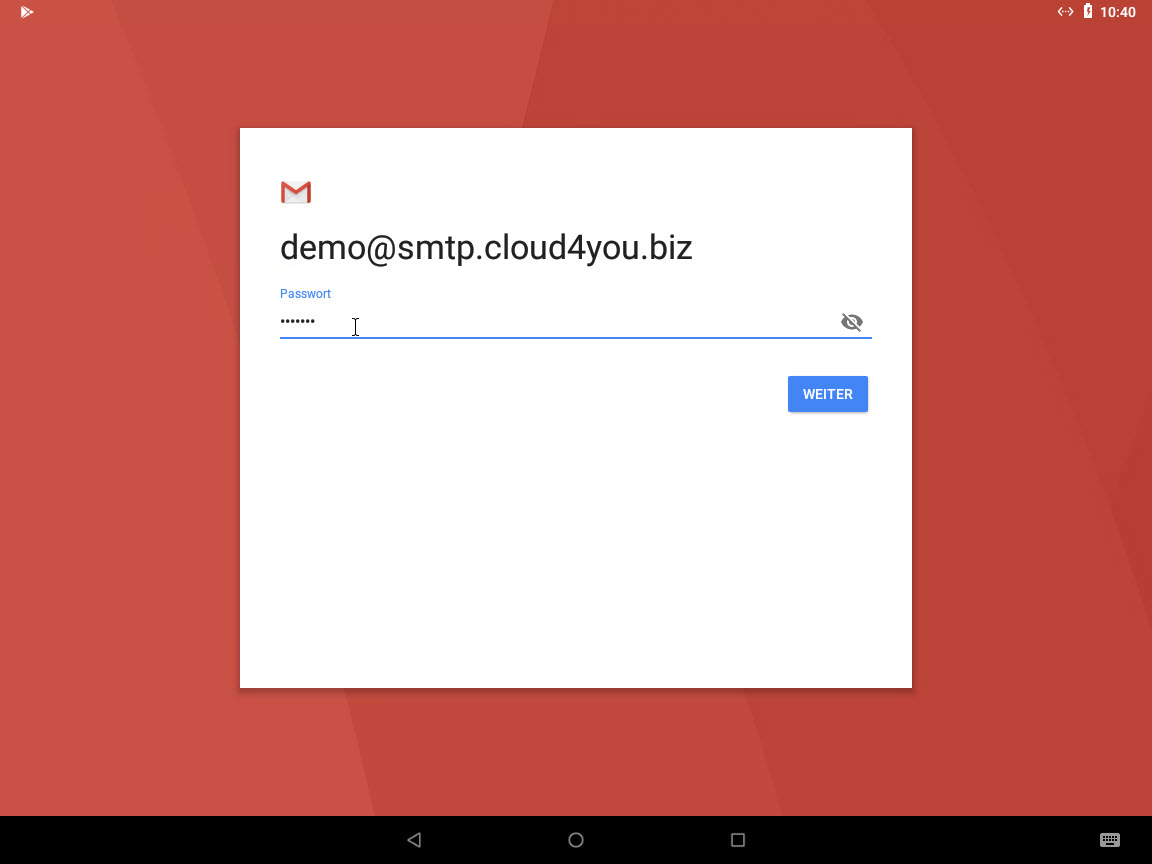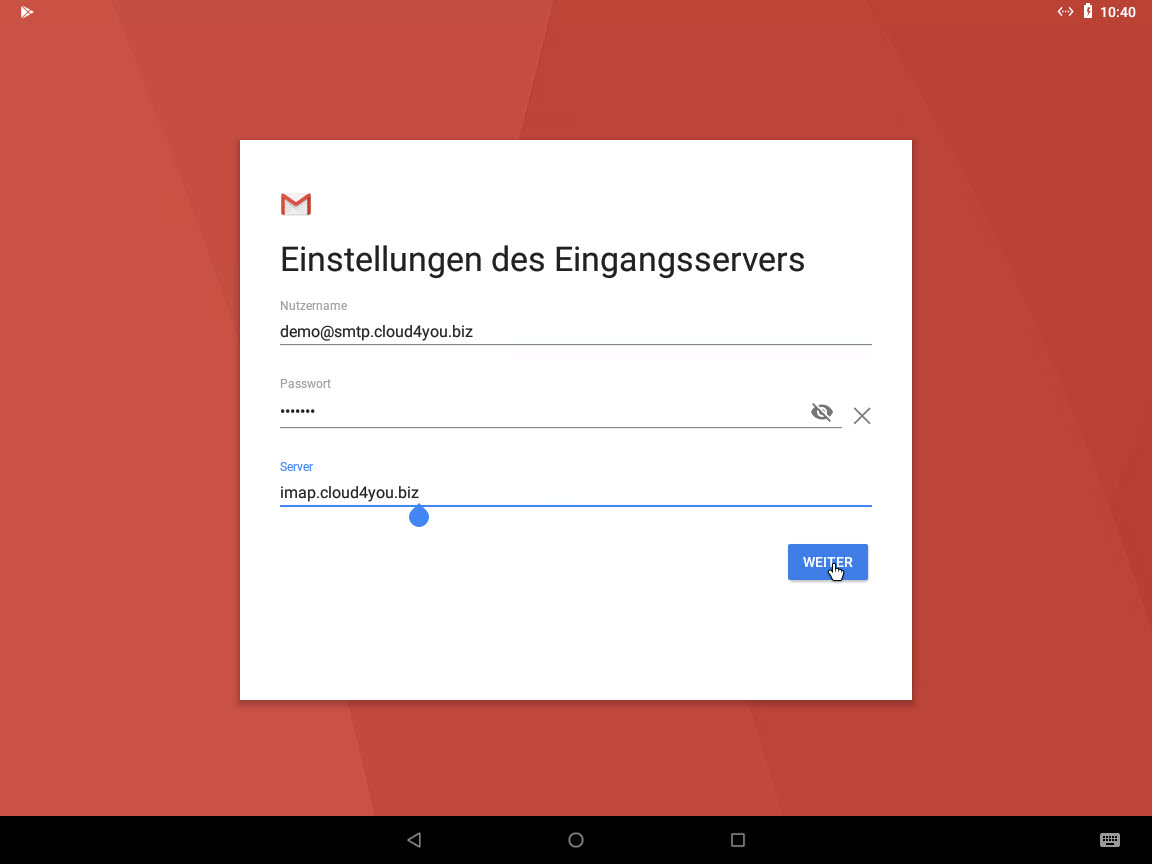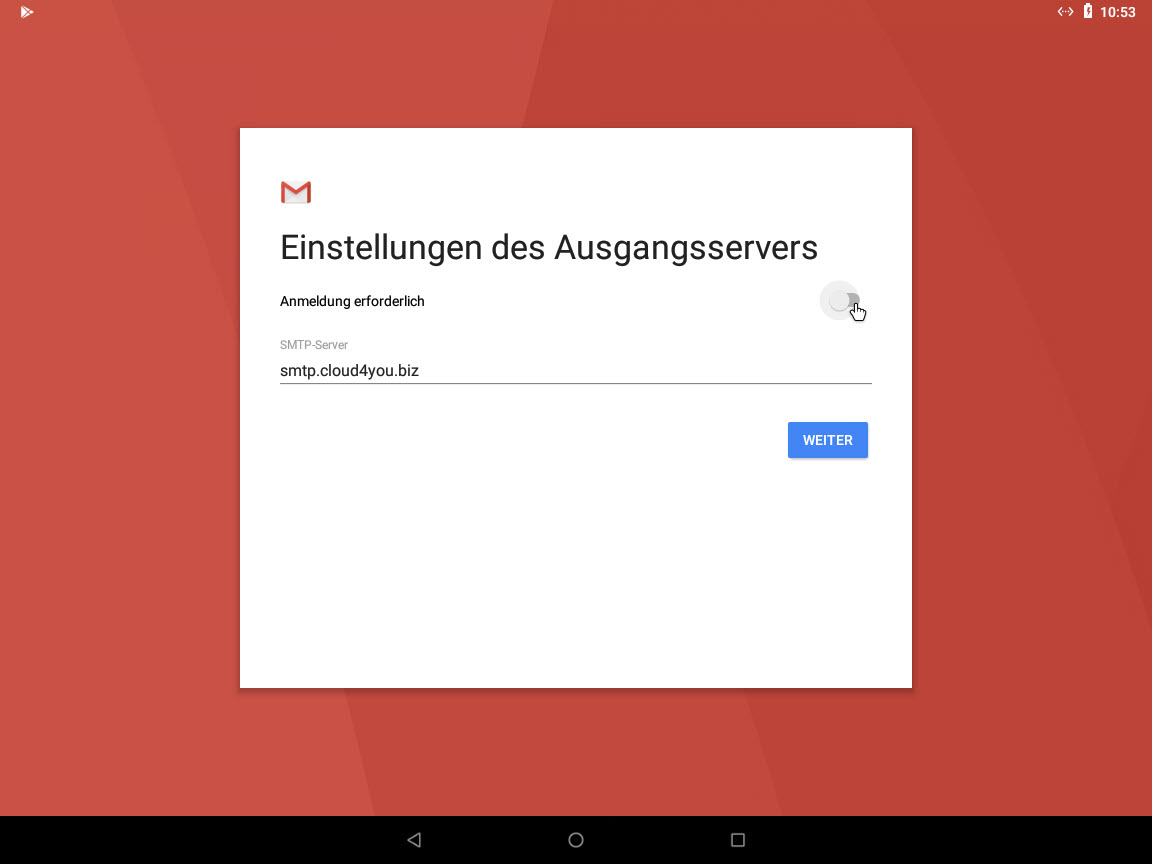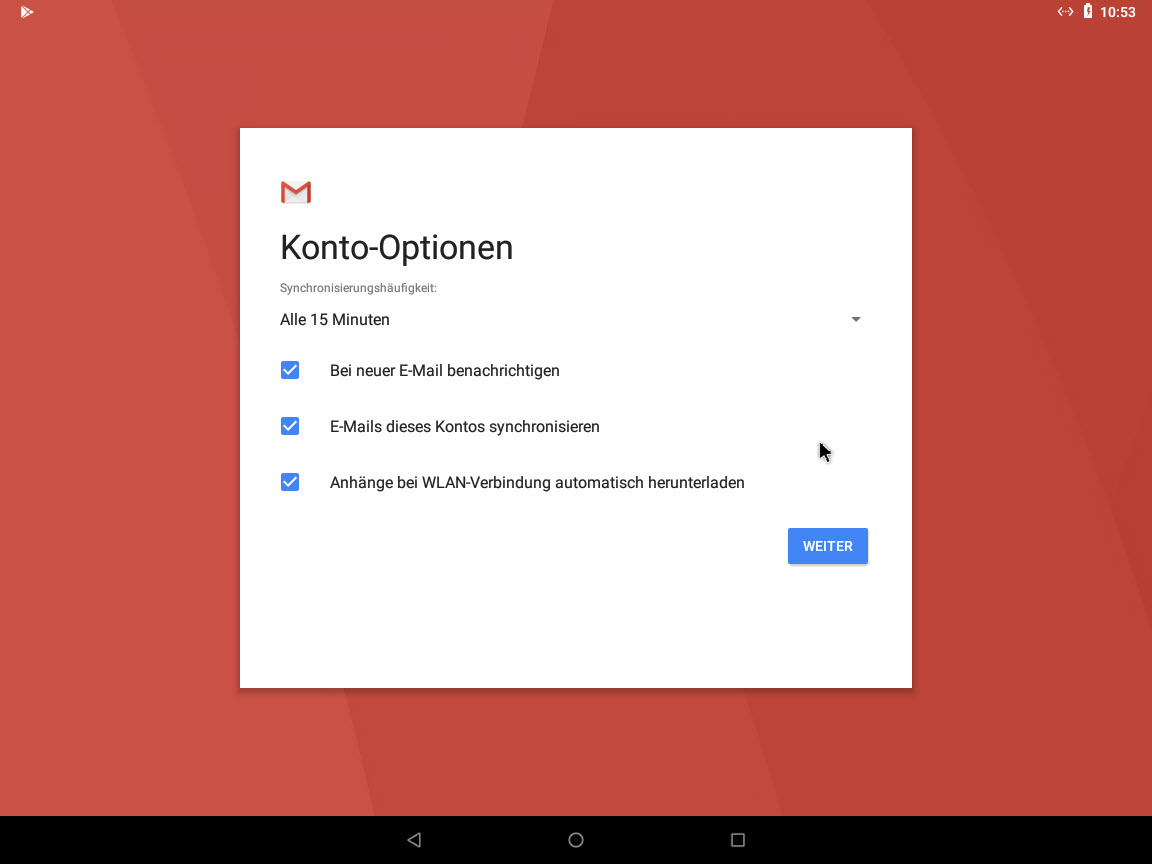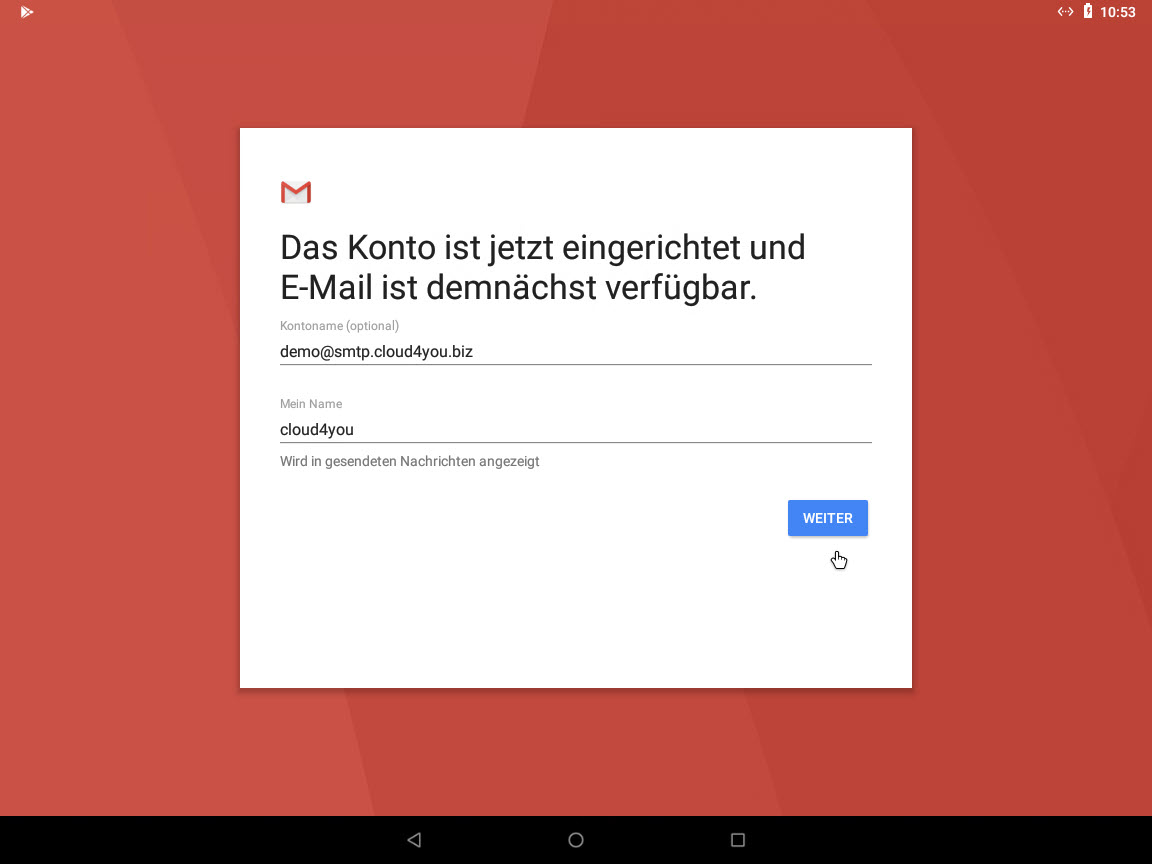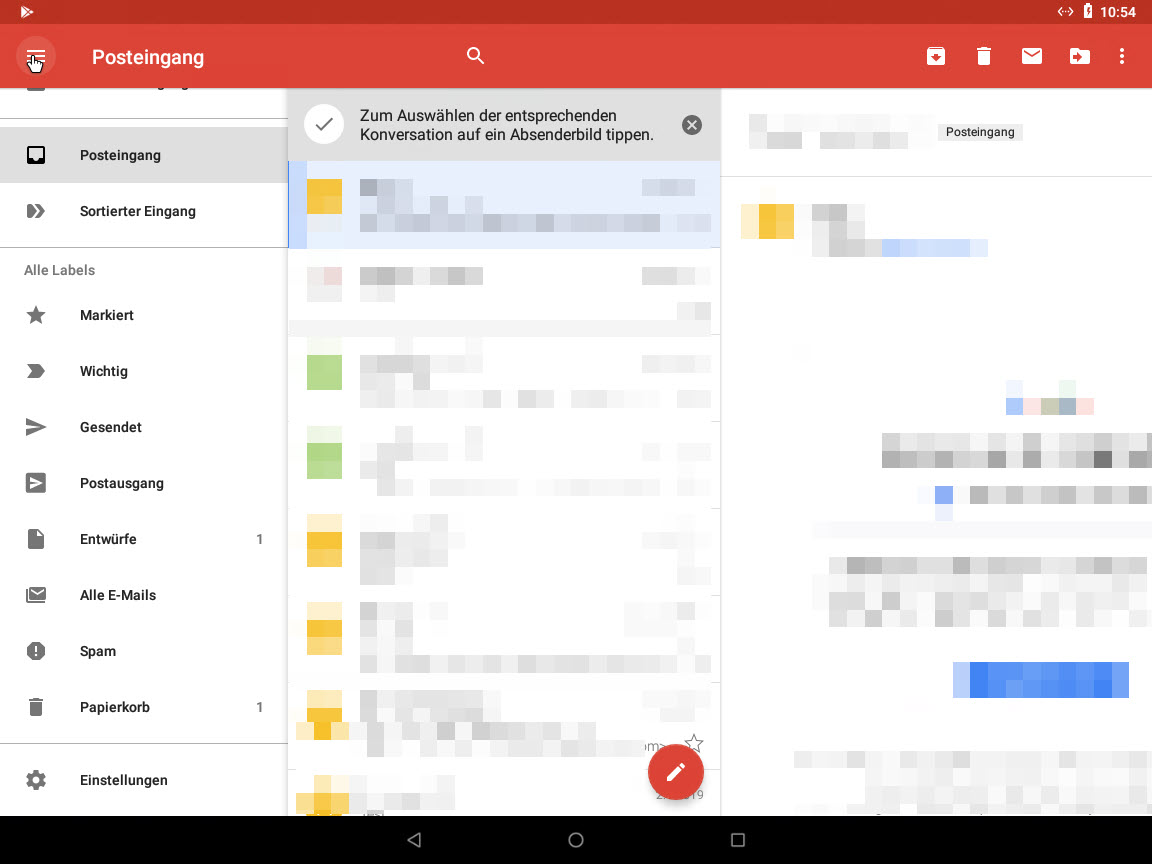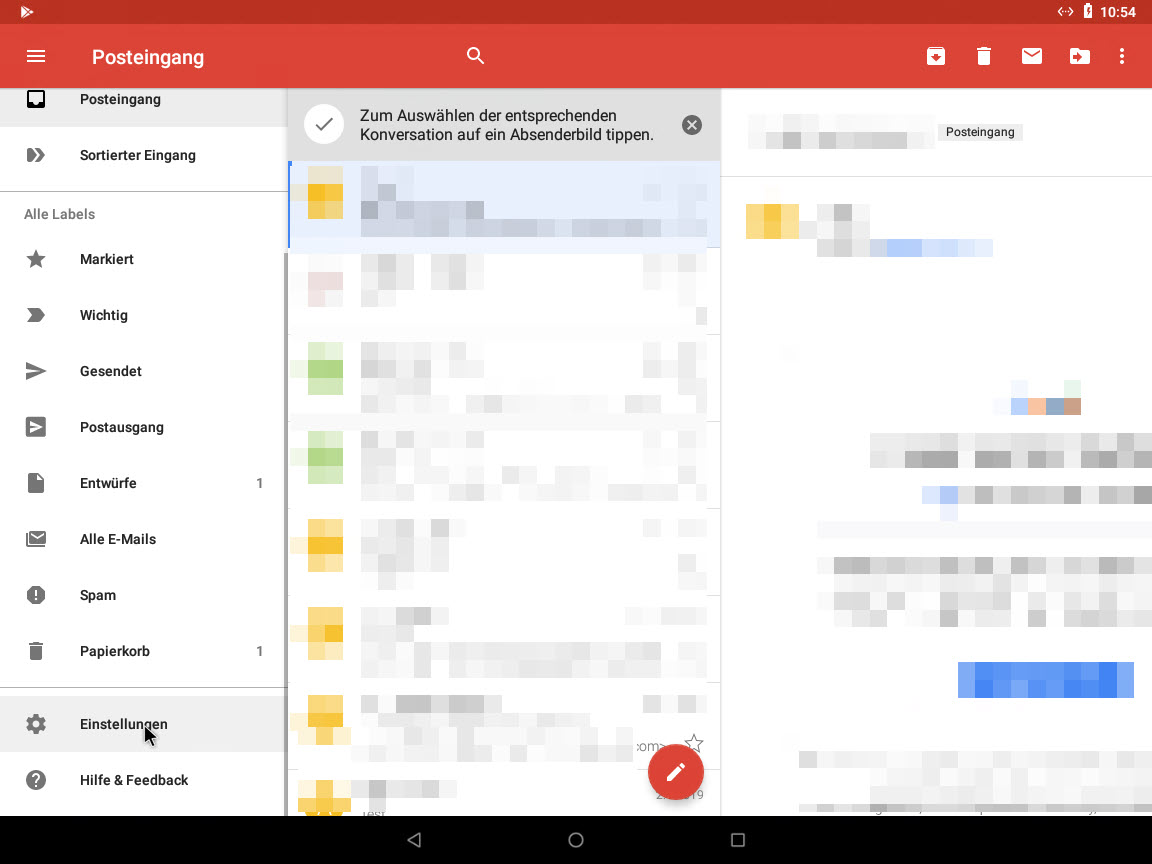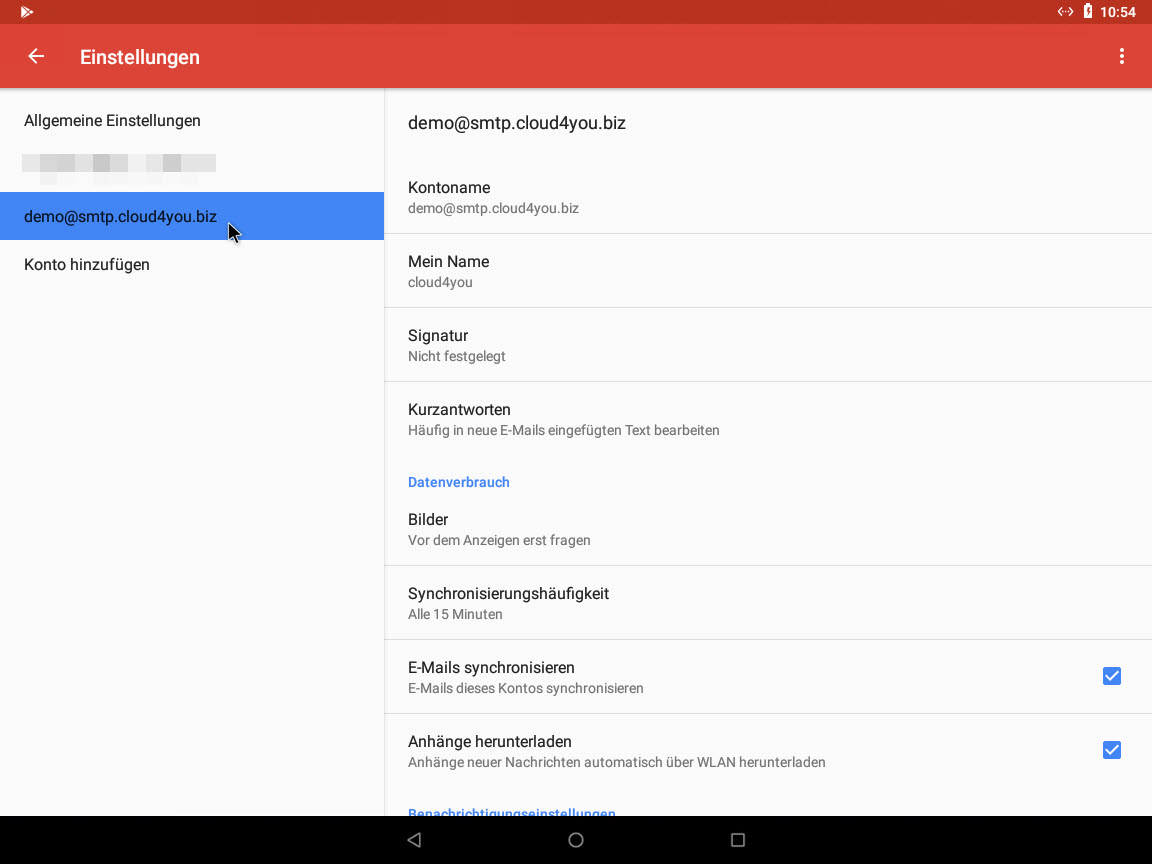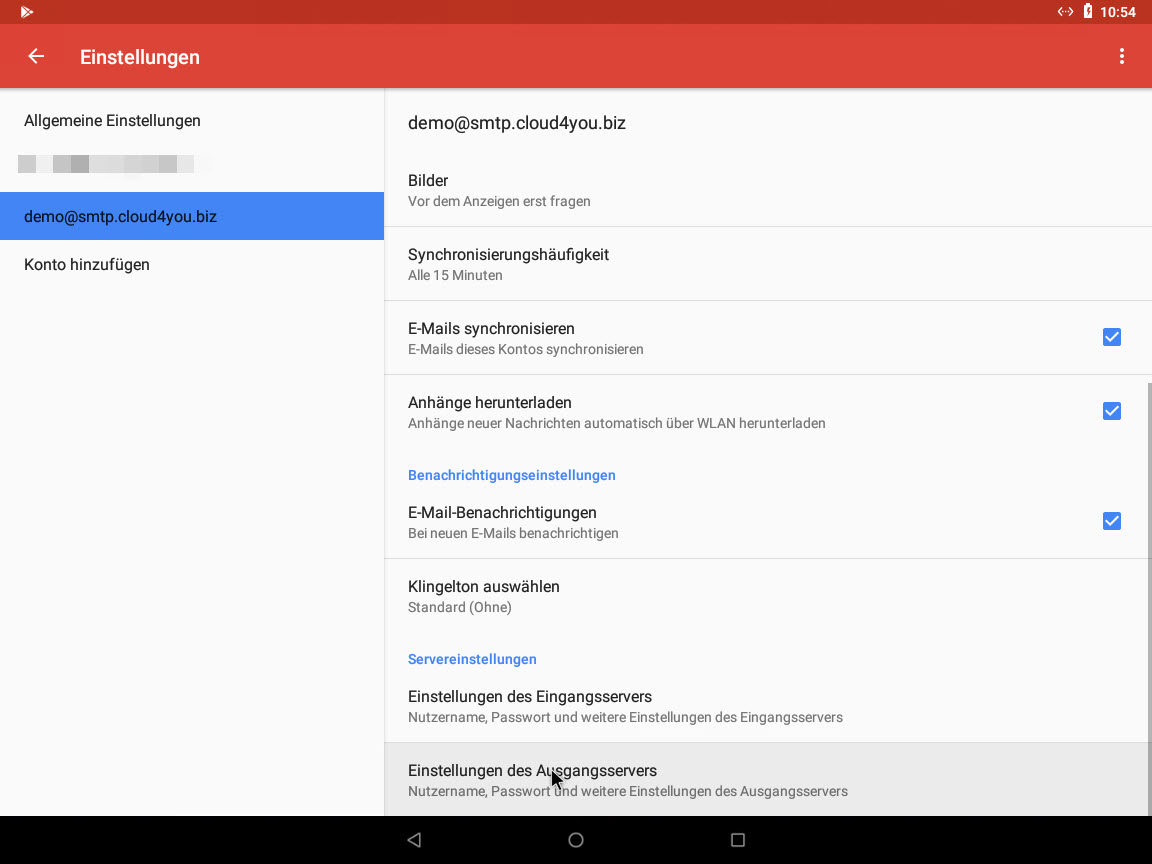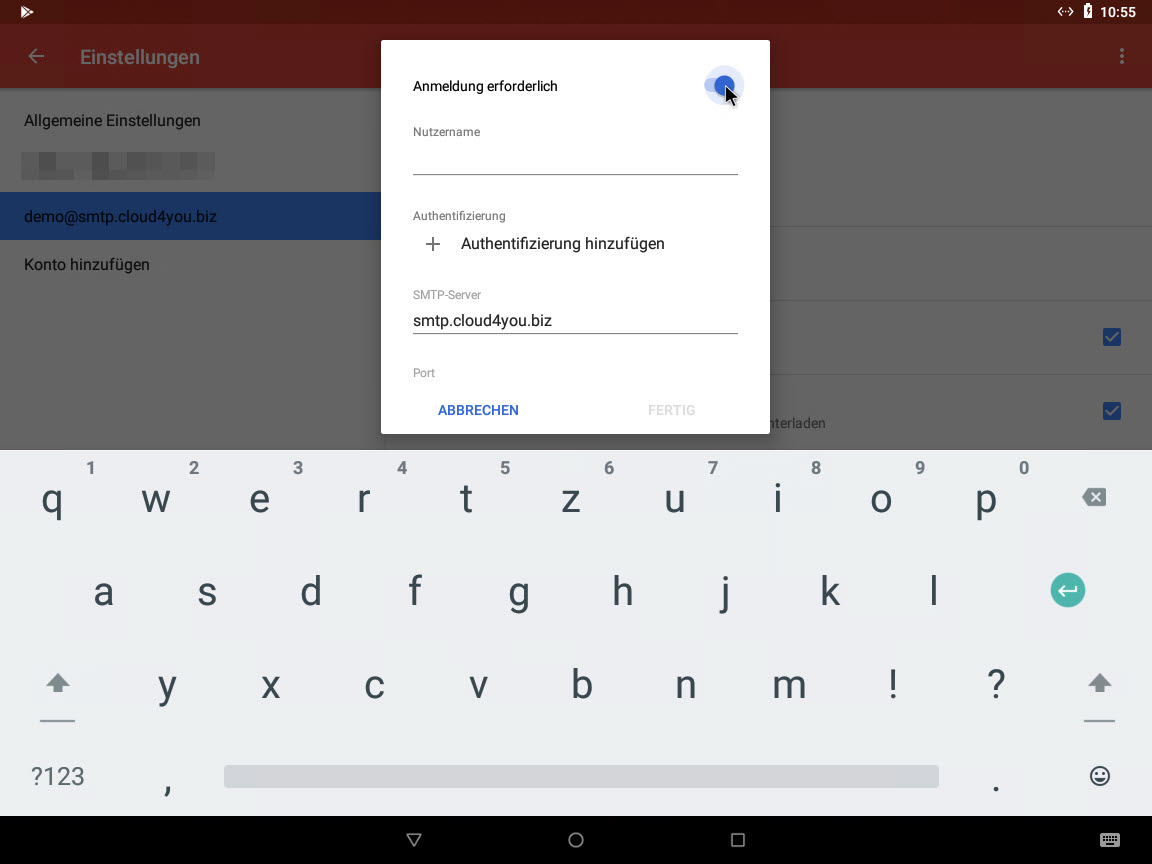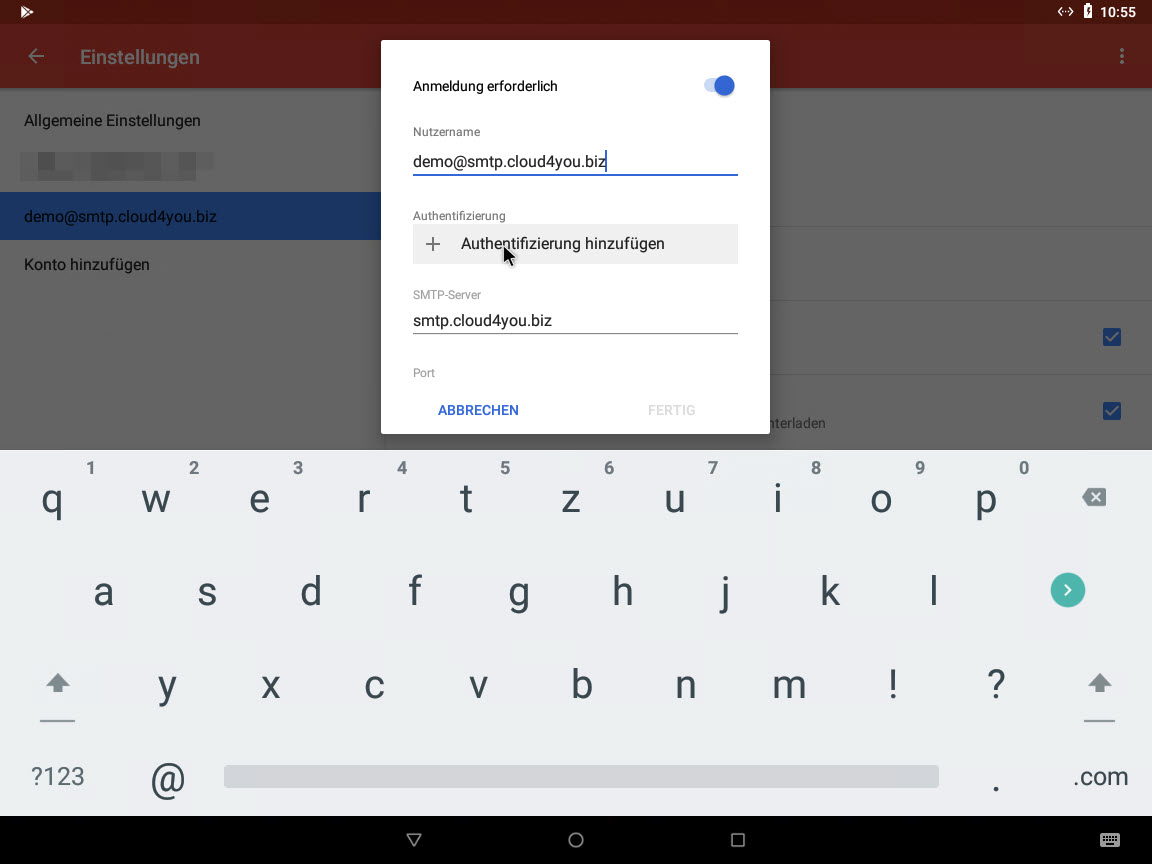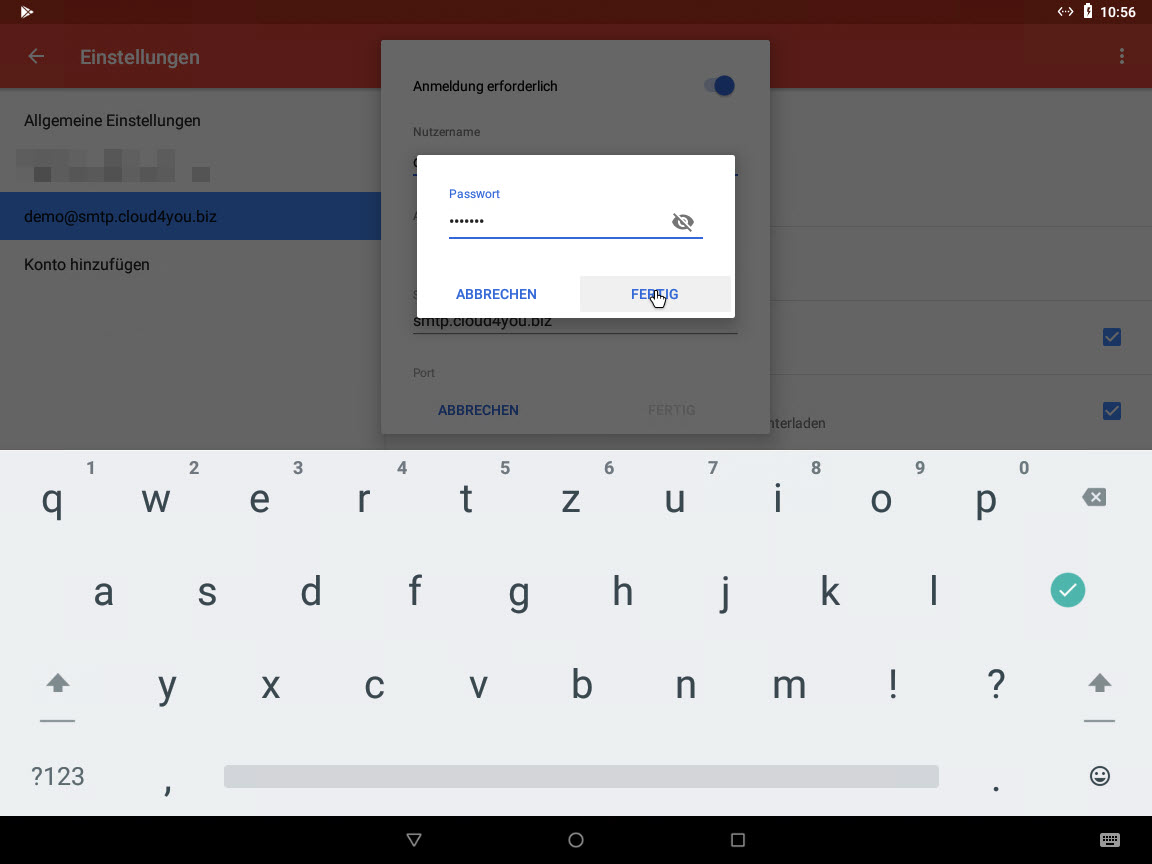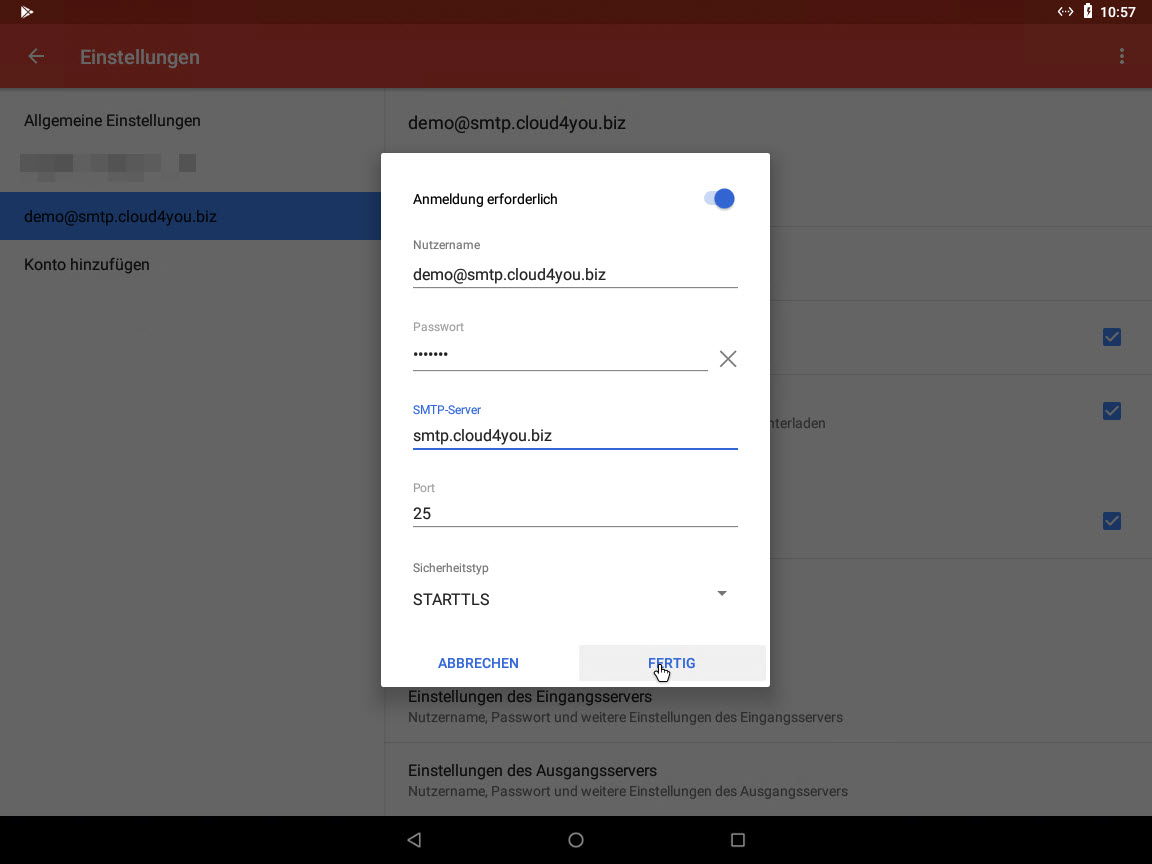Anleitung für die Einrichtung eines Webhosting-Postfachs in der Gmail-App unter Android
Wenn Sie die Gmail-App das erste Mal starten, können Sie direkt nach dem Begrüßungsbildschirm weitere Email-Adressen hinzufügen:
Anderenfalls müssen Sie über die Gmail-Einstellungen ein "Konto hinzufügen".
Sie kommen dadurch zur Auswahl des Kontentyps:
Scrollen Sie herunter und klicken Sie auf "Sonstige":
Geben Sie dann Ihre Mailadresse ein und klicken Sie auf "Weiter":
Im nächsten Schritt müssen Sie Ihr Kennwort hinterlegen und erneut auf "Weiter" klicken:
Geben Sie die Einstellungen für den Eingangsserver vor. Hier muss der Server auf "imap.cloud4you.biz" gesetzt werden:
Beim Postausgangsserver müssen wir nun etwas tricksen. An dieser Stelle deaktivieren wir die Auswahl "Anmeldung erforderlich" und hinterlegen Sie als Server "smtp.cloud4you.biz":
Danach können wir noch ein paar Konto-Optionen festlegen:
Abschließend legen wir fest, wie das Konto in den Einstellungen zu finden ist (oben) und welcher Name als Absender angezeigt wird (unten):
Somit kommen wir wieder auf den Hauptbildschirm. Über die "Burger-Taste" erweitern wir nun links das Menü:
Dann können wir dort nochmal auf die Einstellungen klicken:
Hier wählen wir links das neu erstellte Konto aus:
Dann scrollen wir rechts runter und klicken auf die "Einstellungen des Ausgangsservers":
Hier aktivieren wir nun wieder die Einstellung "Anmeldung erforderlich":
Nach Eingabe des Benutzernamens (=Mailadresse) klicken Sie auf "Authentifizierung hinzufügen":
Geben Sie hier das Kennwort ein und bestätigen Sie mittels "Fertig"-Knopf:
Konfigurieren Sie nun noch den Port auf "25" und die Sicherheit auf "STARTTLS". Klicken Sie abschließend auf "Fertig":
Damit ist die Einrichtung abgeschlossen und der Mailempfang und -versand sollte erfolgen.