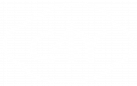Wie bearbeite / lege ich eine Webseite neu an?
Prüfen Sie zunächst, ob in der DNS-Verwaltung die Domain korrekt gepflegt wurde. Dazu sollte sie unter DNS > Zonen angelegt sein. Holen Sie es ansonsten über den Dialog Neue DNS Zone per Assistent hinzufügen nach. Sehr wichtig sind die A- bzw. AAAA-Records für die Domain. Wenn diese bereits bestehen, sehen Sie anhand der IP, auf die die Records zeigen, auf welchem Webserver die Domain anzulegen ist:
- A-Record auf 193.93.242.12 // AAAA-Record auf 2001:67C:207C:502:193:93:242:12 > Webserver: SVC-WEB1.cloud4you.biz
- A-Record auf 193.93.242.14 // AAAA-Record auf 2001:67C:207C:502:193:93:242:14 > Webserver: SVC-WEB2.cloud4you.biz
- A-Record auf 193.93.242.16 // AAAA-Record auf 2001:67C:207C:502:193:93:242:16 > Webserver: SVC-WEB3.cloud4you.biz
Anderenfalls legen Sie durch die Auswahl im Assistenten fest, auf welchem Webserver die Seite liegen wird.
Gehen Sie nun auf den Reiter Webseiten > Webseite, um zu prüfen, ob die Webseite bereits angelegt ist. Wenn dem so ist, muss der in "Server" festgelegte Wert unbedingt mit dem zuvor in den DNS-Einstellungen gewählten Wert übereinstimmen. Korrigieren Sie sonst in den DNS-Einstellungen den A-/AAAA-Record entsprechend.
Unabhängig davon, ob es die Webseite bereits in der Übersicht gibt (in dem Fall auf den Namen klicken) oder ob Sie über den Neue Domain hinzufügen-Button im Falle eines Nicht-Vorhandenseins der Domain selbige nun anlegen, sind die restlichen Eingabefelder die selben und werden nun erläutert.
- Reiter "Domain"
- Server: Wie zuvor erläutert, ist die "Heimat" der Domain. Diese ist nach Anlegung der Domain nicht mehr änderbar. Daher im Falle einer Abweichung der DNS-Einträge eher die DNS-Einstellungen anpassen, so dass die Zeiger passen.
- IP-Adresse: Dies bitte einfach auf * lassen.
- IPv6 Adresse: Auch das kann so belassen werden.
- Domain: Wählen Sie hier die Hauptdomain, auf welche die Webseite hören soll. Weitere Domains können über Aliasdomains später hinterlegt werden.
- Speicherplatzbeschränkung: Weißen Sie hier Ihrer Domain den Speicherplatz zu, den Sie benötigen. Die Summe der Speicherplatzzuweisungen aller Ihrer Domains darf die Gesamtmenge des verfügbaren Speichers nicht überschreiten.
- Transfervolumenbeschränkung: Wir haben keine Trafficbeschränkungen in unserem Webpaket, daher kann es auf -1 belassen werden.
- Perl / SuEXEC: Auswählen, wenn Sie die Techniken auf Ihrer Webseite verwenden. Bitte bedacht einsetzen, da man hierbei die Webseite auch angreifbar macht.
- Auto Subdomain: Hier ist der vorausgewählte Wert "www." sinnvoll, damit die Domain automatisch nicht nur auf "example.com", sondern auch auf "www.example.com" hört.
- SSL: Setzen Sie den Haken, wenn Ihre Webseite auch auf https-Anfragen antworten soll. Bitte denken Sie dann unbedingt daran, entweder im SSL-Reiter Ihr Zertifikat zu hinterlegen, oder den nachfolgenden Haken ebenfalls anzuhaken. Anderenfalls kommt es zu Zertifikatsfehlermeldungen beim Zugriff auf Ihre Webseite.
- Let's Encrypt SSL: Aktivieren Sie diesen Haken, um automatisiert über den Let's Encrypt-Dienst ein Zertifikat zu beziehen. Die Verifizierung erfolgt dabei über DNS, stellen Sie daher unbedingt sicher, dass A- bzw. AAAA-Record auf den Server schauen, auf dem die Webseite liegt. Um auch die Replizierung zu prüfen, können Sie einen Drittanbieter wie MX-Toolbox verwenden: https://mxtoolbox.com/SuperTool.aspx?action=a%3acloud4you.biz&run=toolpage
- PHP: Wenn Ihre Webseite die Server Scriptsprache PHP verwendet, können Sie hier die Version festlegen. Anderenfalls deaktiviert lassen.
- Webserver-Konfiguration: Wird selten benötigt und am besten nur nach Empfehlung von uns verwenden.
- Aktiv: Legt fest, ob die Webseite momentan aktiv ist und reagieren soll, oder ob Sie diese deaktivieren möchten.
- Reiter "Umleitung":
- Weiterleitungstyp: Zum Deaktivieren der Weiterleitung (so dass die Seite normal funktioniert) wählen Sie Kein Redirect, wenn Sie auf einen Unterpfad verweisen möchten, nehmen Sie bitte bei Kein Flag. Ansonsten haben Sie noch verschiedene Möglichkeiten, an eine andere URL umzuleiten.
- Weiterleitungspfad: Wenn Sie auf eine externe Webseite umleiten möchten, geben Sie hier die komplette URL an. Möchten Sie stattdessen auf ein Unterverzeichnis des web-Ordners verweisen, so ist hier der Pfad zu hinterlegen - ausgehend vom web-Ordner. Haben Sie also innerhalb des web-Ordners einen Ordner "neu", so lautet die korrekte Angabe "/neu/" (ohne Anführungszeichen).
- SEO Redirect: Hier können Sie die ganzen Aufrufe auf die Domain "normalisieren", um einheitliche Zugriffe auf die Webseite zu haben. Die Beschreibung der einzelnen Optionen ist hier selbsterklärend.
- HTTP zu HTTPS weiterleiten: Sofern die Seite SSL-aktiviert ist und ein gültiges Zertifikat hinterlegt ist, zwingt die Einstellung den Benutzer bei einem Zugriff über http zum Wechsel auf https.
- Reiter "SSL":
Statt die Felder zu erklären, beschreiben wir hier die notwendigen Schritte für das jeweilige Prozedere.
Für den ungeübten Nutzer empfehlen wir auf jeden Fall, stattdessen Let'sEncrypt zu verwenden.- Bestehendes Zertifikat hinterlegen:
- SSL-Key: Hier kommt der Private Key des Zertifikats rein.
- SSL-Request: Leer lassen.
- SSL-Zertifikat: Hier kommt das Zertifikat selbst rein.
- SSL-Bundle: Hier kommen für die Chain notwendige Zertifikate rein.
- SSL-Aktion: Zertifikat speichern
- Zertifikat erstellen:
- Kommt noch
- Bestehendes Zertifikat hinterlegen:
- Reiter "Backup"
- Backup Intervall: Beschreibt, wie oft ein Backup unter /backup/ angelegt werden soll
- Anzahl Backups: Beschreibt die Menge der zu speichernden Backups (Achtung: Der benötigte Speicherplatz wird in die Webseitenquota miteinberechnet).
- Auszuschließende Verzeichnisse: Einige Content Management Systeme, z.B. Wordpress haben Cache-Ordner, deren Inhalt man nicht sichern sollte. diese können hier (kommagetrennt) bestimmt werden - z.B. /web/wp-cache/.
- Komprimierungsoptionen: Legen Sie fest, wie das Backup komprimiert werden soll.
- Verschlüsselungsoptionen: Legen Sie fest, wie das Backup verschlüsselt werden soll.
- Darunter sehen Sie die angelegten Backupsätze und können diese wiederherstellen / herunterladen und löschen.
Mit Klick auf Speichern schließen Sie die Einrichtung ab.