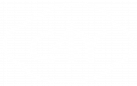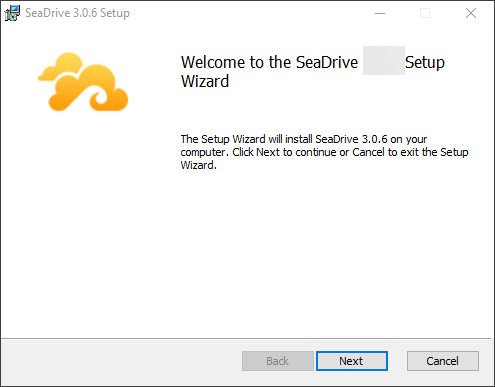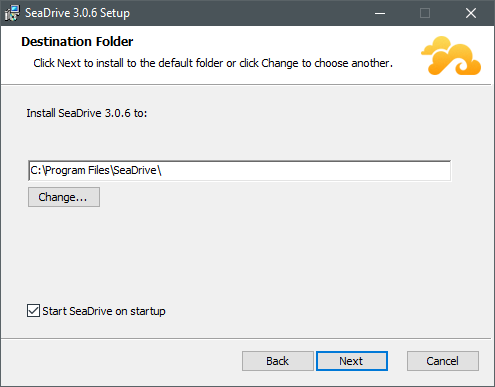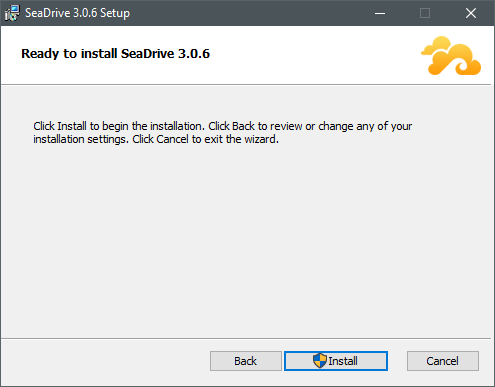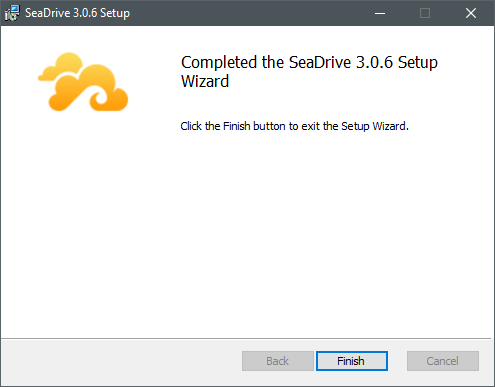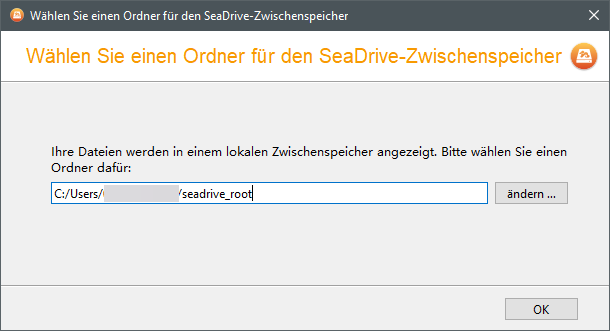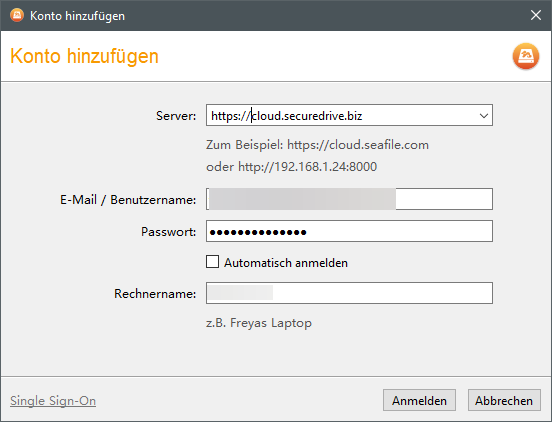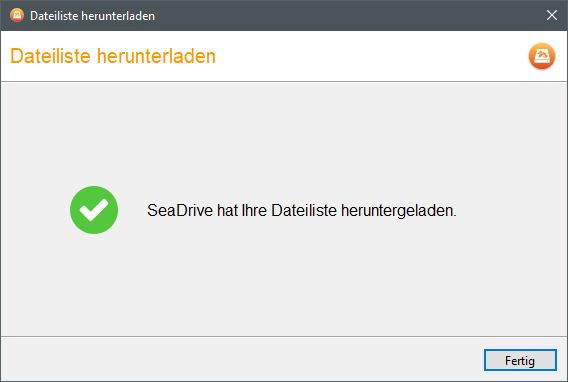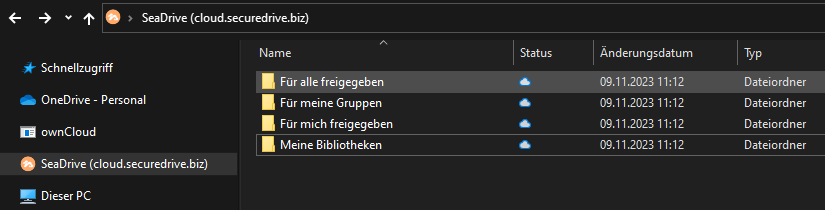Installation des Clients auf Windows Betriebssystemen
Der Download des Clients
Um Cloud Securedrive nutzen zu können, benötigen Sie einen der Seafile-Clients, welche Sie unter diesem Link herunterladen können: https://de.seafile.com/downloads
Sie haben hierbei zwei verschiedene Clients zur Auswahl:
Sync Client:
Verwenden Sie diesen Client, wenn Sie Ihre Daten lokal zusätzlich auf dem PC gespeichert haben möchten.
Je nachdem wie schnell Ihrer Internetverbindung ist, kann jedoch die Synchronisation einige Zeit beim Start des PCs in Anspruch nehmen.
Drive Client (empfohlen):
Bei diesem Client werden Ihre Bibliotheken im Dateisystem angezeigt und Sie können direkt darauf zugreifen ohne dass Sie vorher synchronisieren zu müssen. Der Dateiabruf findet direkt auf dem Server statt und Sie laden immer nur die Dateien herunter, die Sie benötigen.
Die Installation der Clients
Nachdem Sie den gewünschten Client heruntergeladen haben, führen Sie bitte die Installationsdatei aus.
Sie können im nächsten Menü den Standard-Installationspfad belassen, sowie den Haken gesetzt lassen, um Seafile direkt beim Start Ihres Rechners zu starten.
Nun können Sie die Installation im nächsten Menü starten.
Schließen Sie die Installation im letzten Menüpunkt ab.
Die Konfiguration nach der Installation
Nachdem die Installation abgeschlossen ist, werden Sie direkt im Anschluss nach einem Ordner gefragt, unter dem Sie Ihre Dateien zwischenspeichern möchten. Sie können diesen gerne auf dem Standardordner belassen oder einen Ordner ihrer Wahl auswählen.
Damit sich Ihr PC mit dem Cloud Securedrive Konto bei uns verbinden kann, müssen Sie noch die folgenden Daten eintragen.
Server:
https://cloud.securedrive.biz
E-Mail:
Ihr Benutzername (welcher gleich Ihrer Mailadresse ist)
Passwort:
Dies teilen wir Ihnen mit, bzw. wird von Ihnen neu vergeben.
Rechnername:
Der Rechnername wird übernommen. Sie können diese aber auch gerne anpassen.
Nachdem Sie nun auf "Anmelden" geklickt haben, dauert es einen kleinen Moment und anschließend ist die Dateiliste verfügbar.
Sie sehen diese nach dem Abschluss der Konfiguration in Ihrem Windows Explorer angezeigt.