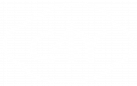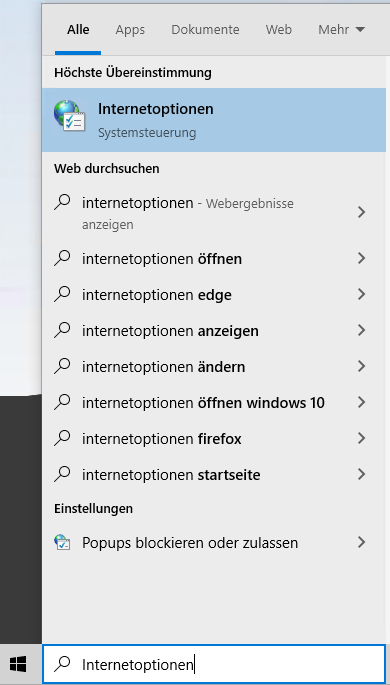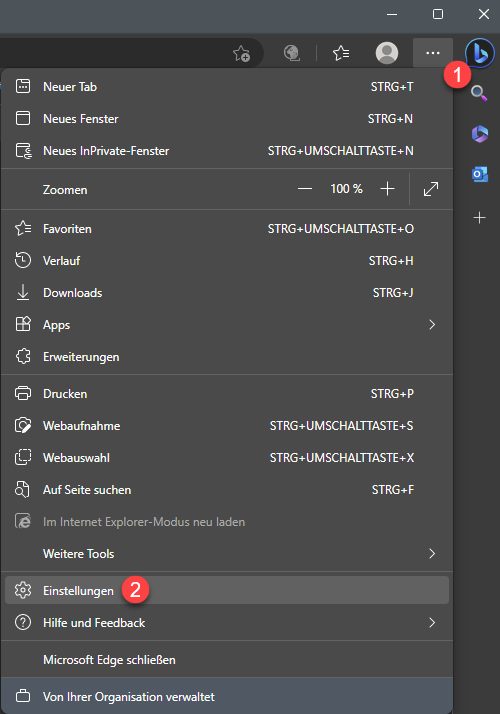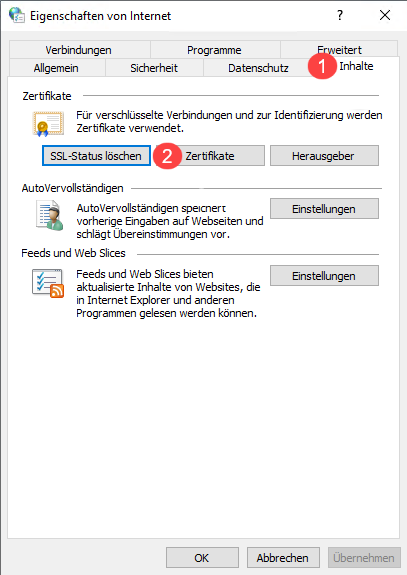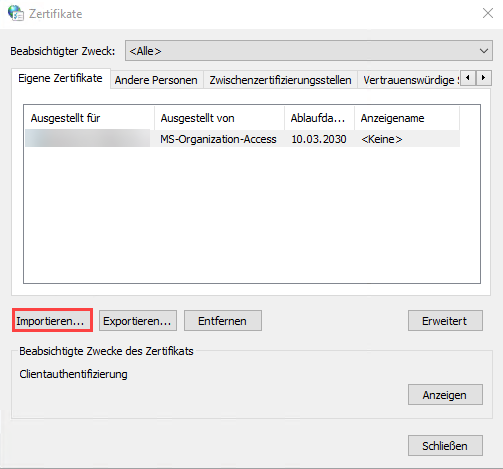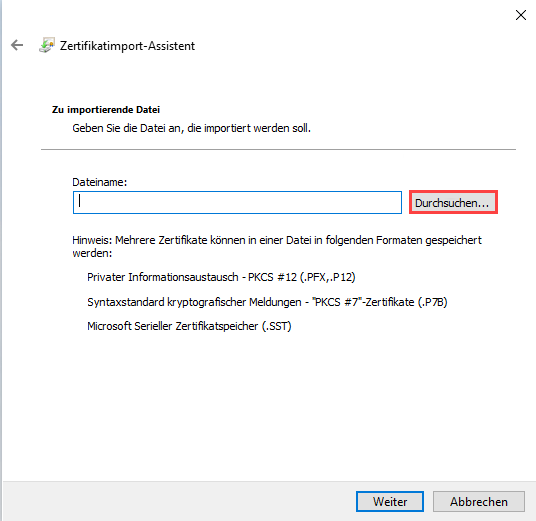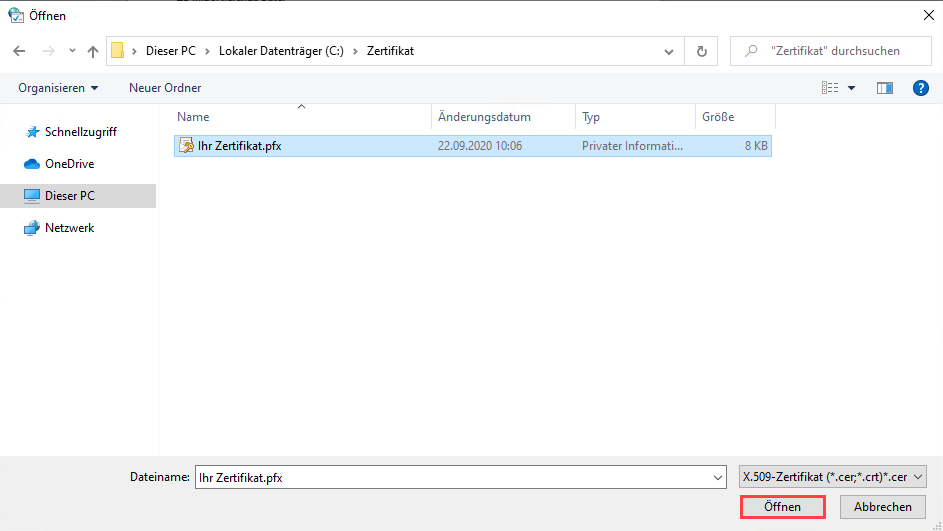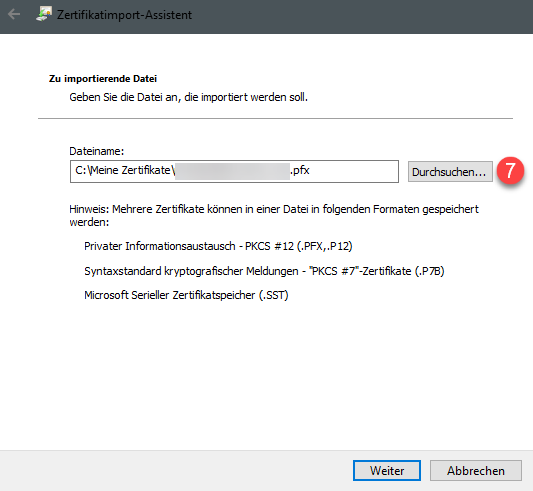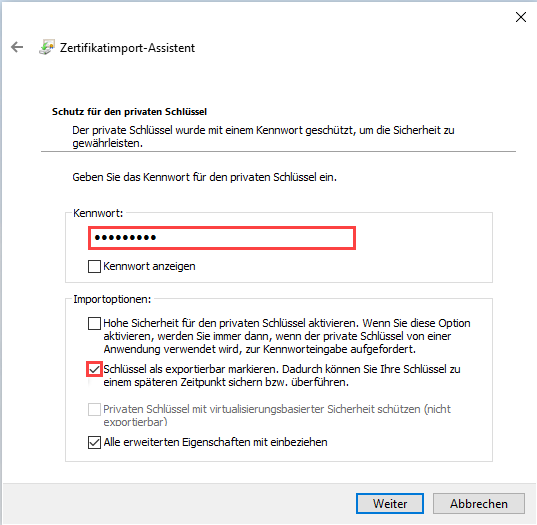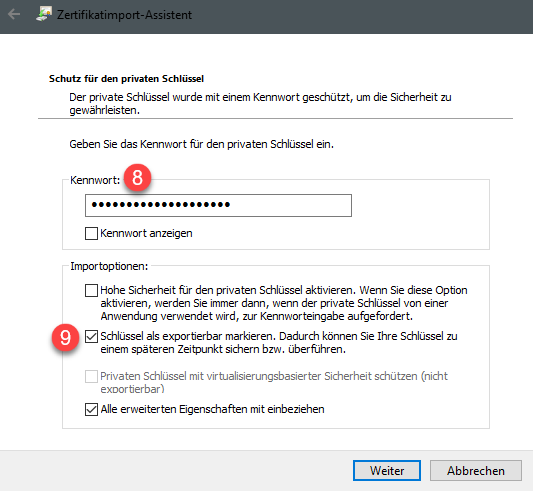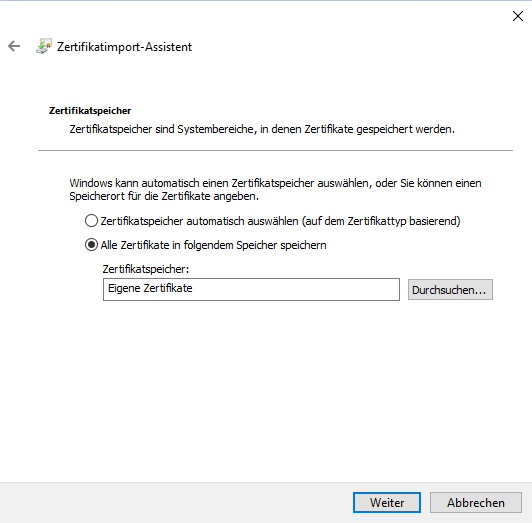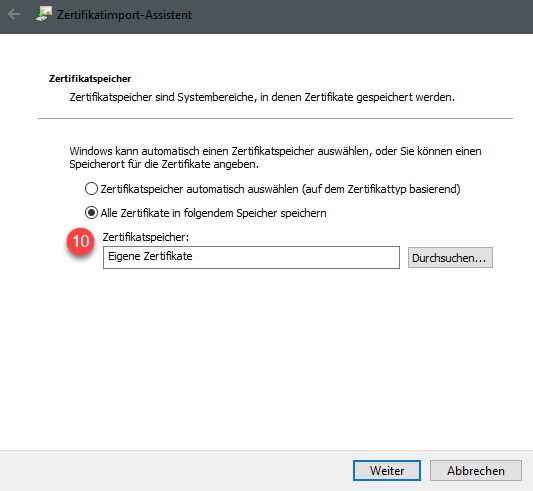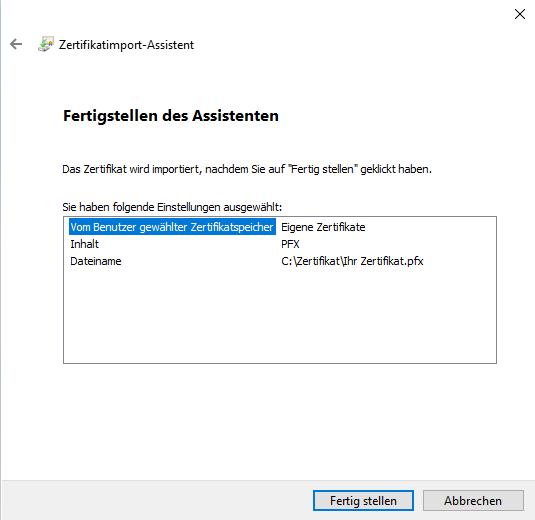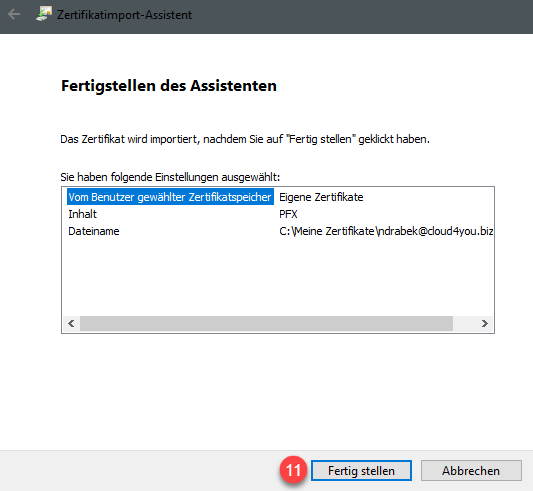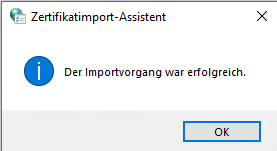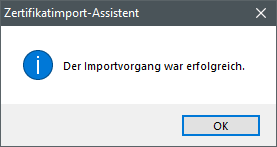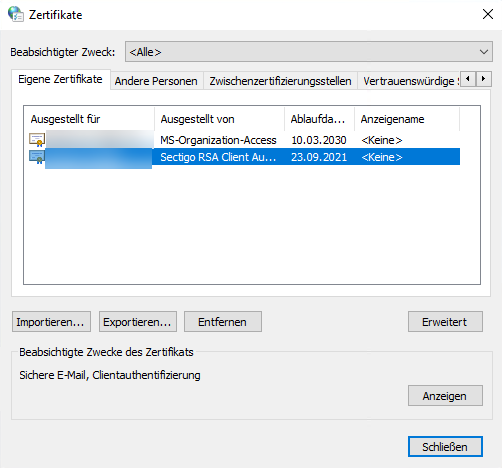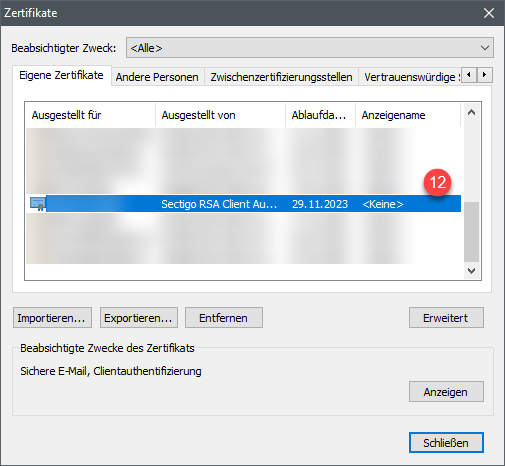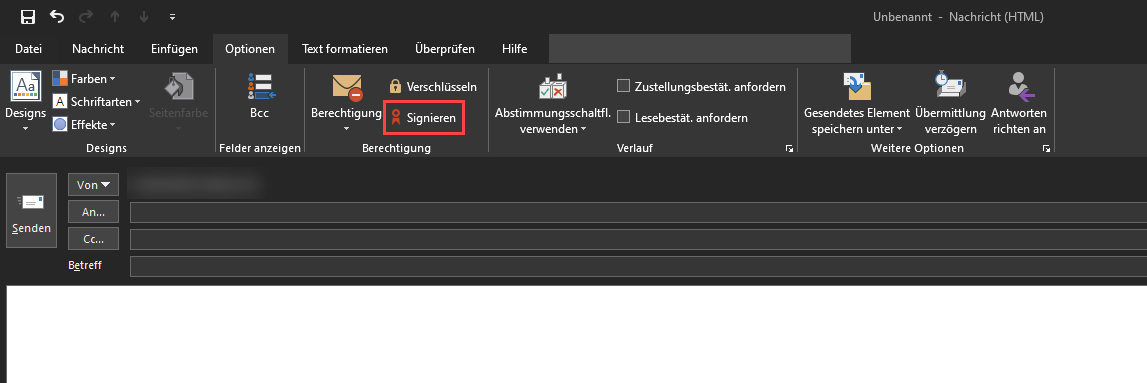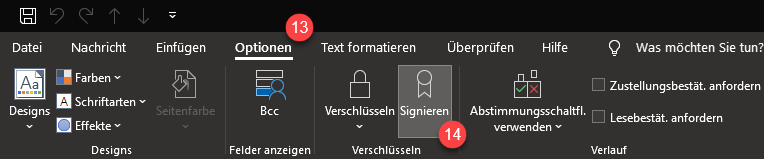Wie hinterlege ich mein S/MIME Zertifikat auf dem PC?
Sie haben von uns Ihr Zertifikat als PFX-Datei mit dem dazugehörigen Passwort erhalten und möchten dies nun auf Ihrem PC hinterlegen um in Outlook eine Mail signiert zu versenden.
Hierzu könnenöffnen Sie dieIhren InternetoptionenMicrosoft entwederEdge über die Suchfunktion öffnen
oder im Internet Explorer über das Zahnradsymbol.
Im nächsten Schritt wählen Sie die "Inhalte"(1) ausBrowser und klicken Sie auf die "Zertifikate"(drei Punkte(1) und wählen Sie im Anschluss die Einstellungen(2) aus.
Unter den Einstellungen klicken Sie auf Datenschutz, Suche und Dienste(3). Scrollen Sie nach unten bis zu dem Punkt Sicherheit(4) und wählen Sie Zertifikate verwalten aus.
Im sich nun öffnenden Fenster, wählen Sie "Importieren" aus.
Drücken SIe auf "Importieren...".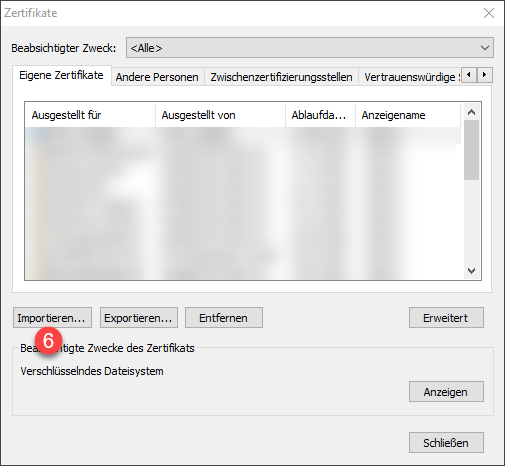
Die Willkommensseite können Sie mit "Weiter" überspringen. Im nächstendarauffolgenden Fenster wählen Sie "Durchsuchen..."Durchsuchen"(7) aus.
GehenGeben Sie nun in den Pfad,Pfad an unter demder Siesich hrIhr Zertifikat abgelegt habenbefindet und "Öffnen"wählen Sie die PFX-Datei.Datei aus.
Damit das Zertifikat hinterlegt werden kann, müssen Sie jetzt Ihr KennwortKennwort(8) eintragen. Falls Sie vorhaben, das Zertifikat irgendwann wieder für einen anderen PC zu exportieren, können Sie den Haken setzen bei "Schlüssel exportierbar machen"(9).
Als nächstes können SIeSie auswählen, wohin Ihr Zertifikat gespeichert werden soll. Ihr E-Mailzertifikat wird immer unter den eigenen ZertifikatenZertifikaten(10) gespeichert. Sie können dies mit der "Durchsuchen..."-Funktion angeben oder auch den Zertifikatsspeicher automatisch wählen lassen.
AnschließendAbschließend können Sie den Import "Fertig stellen"(11).
Sie erhalten zum AbschlußAbschluss die Meldung, dass der Import erfolgreich war.
Nachdem das Zertifikat erfolgreich importiert wurde, sehen Sie das Zertifikat in Ihrer Zertifikatsübersicht.
Wenn Sie nun imin Microsoft Outlook eine neue Mail versenden wollen, können Sie über den Reiter "Optionen"(13) die Mail signieren.signieren(14).