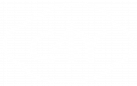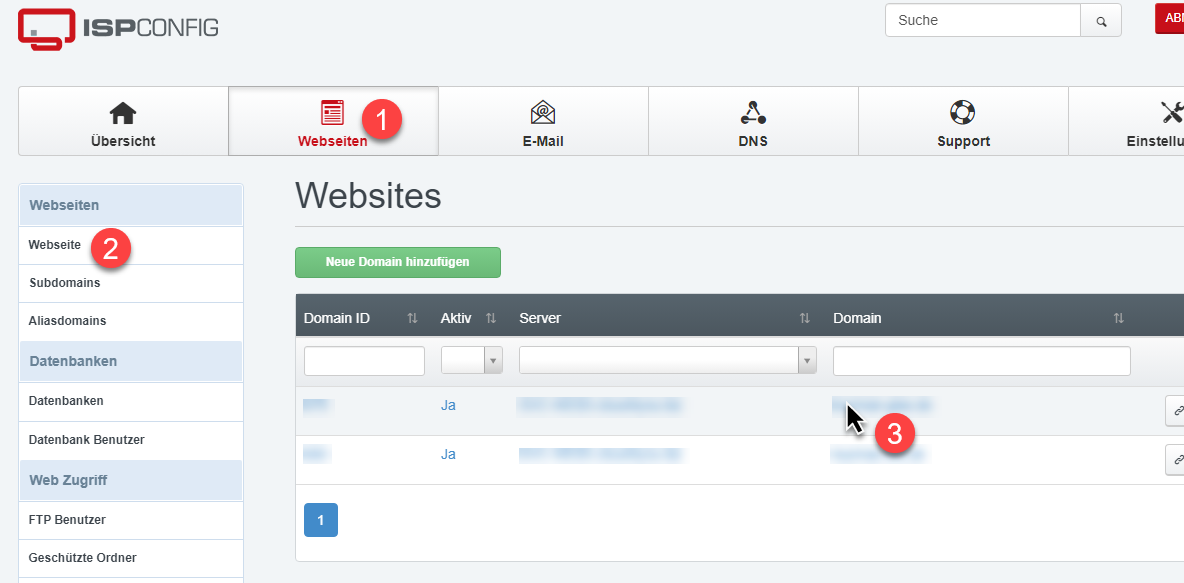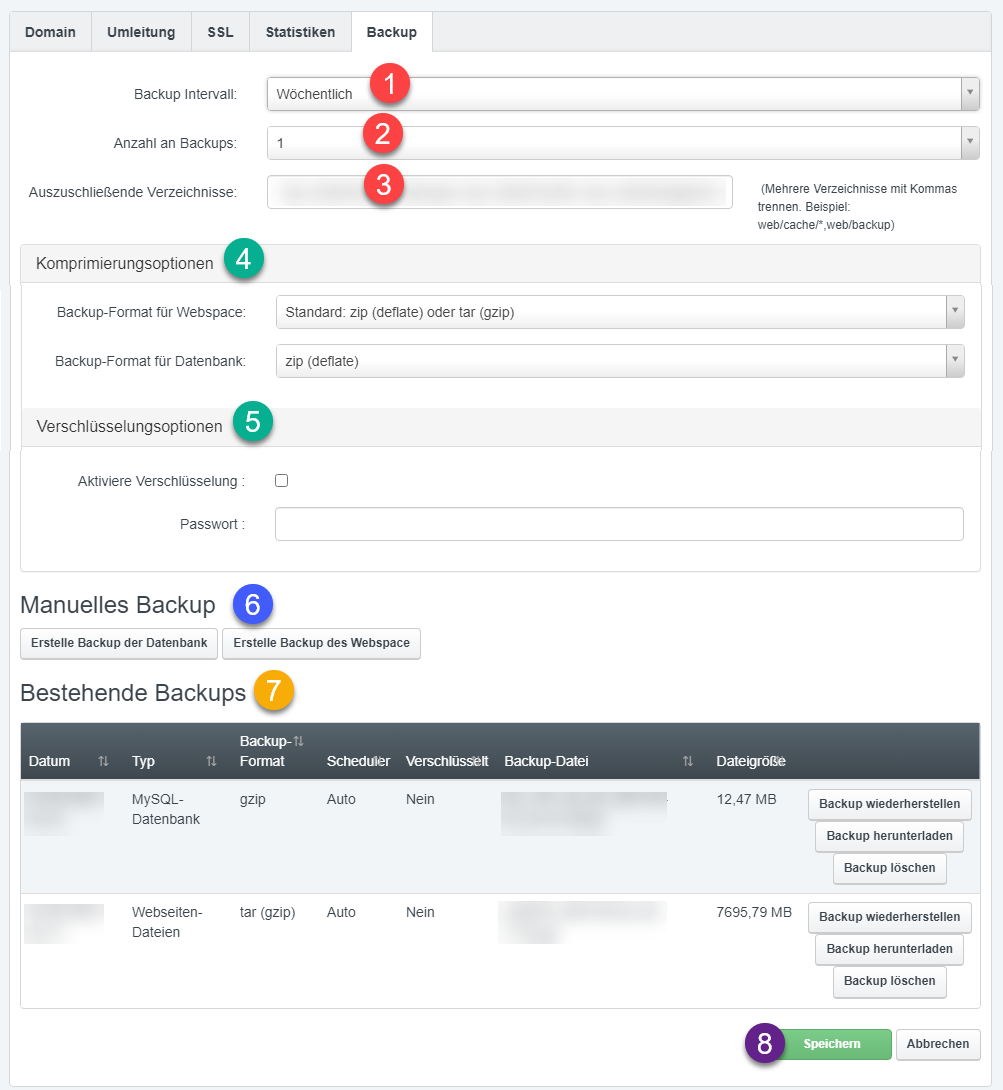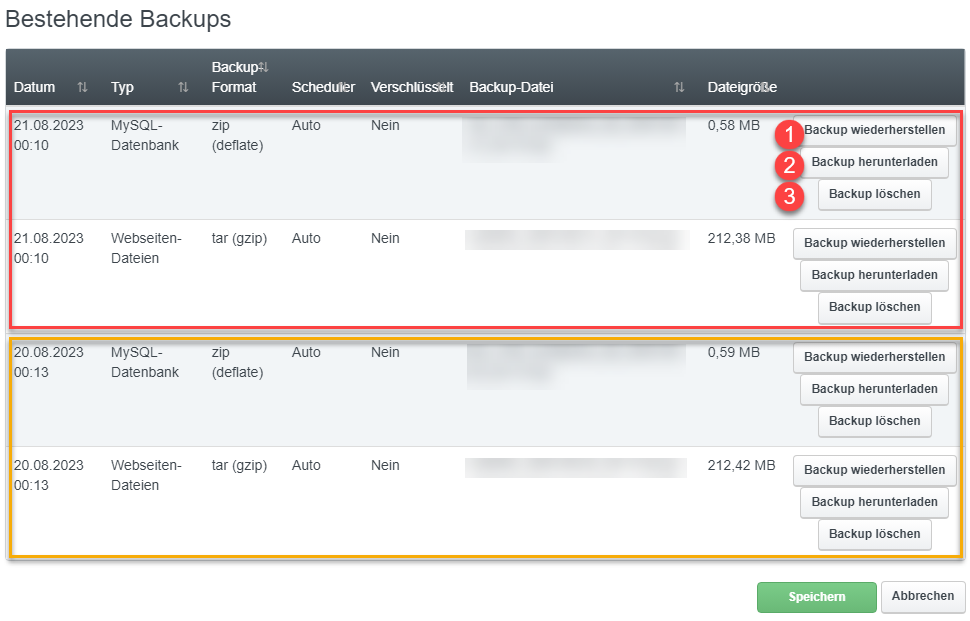Webspace und Datenbanken sichern und wiederherstellen (Backup)
Nachdem die Webseite erstellt wurde (oder auch im Prozess des Aufbaus), möchte man natürlich vermeiden, dass durch mutwillige oder auch unvorsichtige Handlungen das Werk zerstört wird.
Bei einer statischen Webseite kann sich dies durch eine lokale Kopie noch recht einfach gestalten, schwieriger wird es jedoch, wenn Sie ein sich selbst aktualisierendes CMS verwenden, das oftmals auch eine sich stets verändernde Datenbank verwendet. Helfen kann man sich in diesem Fall mit einem Backup.
Bitte beachten Sie, dass der für das Backup benötigte Speicherplatz ebenfalls in den Speicherplatz der jeweiligen Webseite mit einberechnet wird. Wir empfehlen daher, zunächst manuell ein Backup zu erstellen, um die benötigte Speichergröße zu ermitteln und dies dann anhand der geplanten Häufigkeit und Vorbehaltungszeit hochzurechnen.
Jedes Backup ist ein Vollbackup, also komplett unabhängig von eventuell existierenden weiteren Backupsätzen.
Einrichtung
Zur Funktion navigieren
Melden Sie sich im Webhosting-Portal mit Ihren Zugangsdaten an. Klicken Sie dann zunächst auf Webseiten (1), dann auf Website (2) und dann auf die Webseite, von der Sie ein Backup erstellen wollen (3).
Drücken Sie innerhalb der Webseite dann auf den Reiter Backup (4):
Einrichtung
Generelle Konfiguration
Sie sehen hier die Konfigurationsoberfläche, deren Funktion nun erklärt wird.
Stellen Sie zunächst die Komprimierungs- (4) und Verschlüsselungsoptionen (5) auf Ihren Wunsch ein. Wir empfehlen folgende Werte:
| Komprimierungsoptionen: | |
| Backup-Format für Webspace: | zip (deflate) |
| Backup-Format für Datenbank: | zip (deflate) |
| Verschlüsselungsoptionen: | |
| Aktiviere Verschlüsselung: | ✅ |
| Passwort: | <Passwort Ihrer Wahl> |
Sichern Sie danach Ihre Einstellungen (8) und navigieren Sie erneut hierher für die folgenden Optionen.
Manuelles Backup
Diese Funktion empfehlen wir bei statischen Seiten, die sich nicht, oder nur in Meilensteinen verändern, so dass an selbigen ein Sicherungspunkt erstellt werden kann.
Auch kann man dies natürlich zur Größenfeststellung des Backups nutzen, um daraufhin den nötigen Speicherplatz bei uns buchen zu können.
Klicken Sie hierzu unter (6) auf Erstelle ein Backup des Webspace und gegebenenfalls auf Erstelle ein Backup der Datenbank. Sie müssen nicht auf Speichern (1) klicken. Wenn Sie wenig später (abhängig von Ihrer Seitengröße) auf diese Seite zurückkehren, werden Sie unter Bestehende Backups (1) die erstellten Backups sehen.
Regelmäßiges Backup
Wählen Sie zunächst aus, wie oft Sie ihren Inhalt sichern möchten (1). Danach stellen Sie ein, wie viele Backupsätze erstellt werden sollen (2).
Wenn Sie z.B. eine Webseite mit zwei zugeordneten Datenbanken betreiben, werden pro Backup drei Dateien erstellt - eine für die Webspacedaten und pro Datenbank eine Datei. Dies wird jedoch als ein Backupsatz behandelt. Wählen Sie also in dem Fall unter Anzahl an Backups den Wert "2", so haben Sie stetig sechs Dateien vorbehalten. Sie sehen diese unter Bestehende Backups (7).
Unter der Einstellung Auszuschließende Verzeichnisse (3) können Sie kommagetrennt die Pfade hinterlegen, welche nicht gesichert werden sollen. Viele CMS-Systeme nutzen z.B. temporäre Verzeichnisse, von deren Sicherung abgeraten wird. Diese können Sie dann hier ausklammern.
Gängige Pfade zum Ausklammern
Diese Liste befindet sich im Aufbau
| Produkt | Pfad |
|---|---|
| WordPress | web/wp-content/cache/* |
Speichern Sie abschließend die getätigten Einstellungen mit Klick auf Speichern (8).
Arbeiten mit erstellten Sicherungen
Erklärung der Ansicht
Sie sehen hier die bestehenden Backups, die entweder manuell, oder geplant erstellt wurden:
In diesem Fall haben wir zwei Backupsätze, bestehend aus je zwei Dateien - einer Webspace- und einem Datenbanksicherungsdatei. Dies haben wir auch nochmal mit den Rahmen ▭ und ▭ dargestellt.
Der Speichern-Knopf ist für Arbeiten mit den Backups nicht notwendig, sondern nur für die Konfiguration selbiger (weiter oben).
Wiederherstellung einer Sicherung
Wenn Sie zu einem gewünschten (noch vorhandenen) Zeitpunkt zurückspringen wollen, prüfen Sie zunächst über die Zeitstempel in der Datum-Spalte, welche Dateien zu der Sicherung gehören. Drücken Sie dann für alle betroffenen Datensätze auf Backup wiederherstellen (1). Bestätigen Sie die anschließende Rückfrage und die Wiederherstellung wird gestartet.
Herunterladen einer Sicherung
Die Dateien der Sicherung sind nicht nur innerhalb unserer Umgebung nutzbar, sondern können natürlich auch heruntergeladen und anderweitig verwendet werden. So wird der Webspace in einer ganz normalen Ordnerstruktur als ZIP-Archiv verpackt und die Datenbank ist ein gezipptes SQL-Script.
Wenn Sie eine Sicherung herunterladen möchten, drücken Sie hierzu einfach auf den Knopf Backup herunterladen (2) und schalten Sie sich anschließend per FTP auf Ihren Webspace (Anleitung zum Erstellen ↗️ // Verbinden ↗️). Dort wird dann im /backup/-Verzeichnis (neben /web/ und anderen Ordnern im Root-Verzeichnis befindlich) nach kurzer Zeit Ihre Sicherung auftauchen, so dass Sie diese herunterladen können.
Löschen einer Sicherung
Sollten Sie einen Sicherungsstand nicht mehr brauchen oder wollen kurzzeitig Platz schaffen, so drücken Sie bei der jeweiligen Datei einfach auf Backup löschen (3).